Acquisizione di gameplay e screenshot con il controller DualSense di PS5 è ancora più facile e veloce che su PS4, anche se segue praticamente gli stessi passaggi.
Come trovare il gameplay e gli screenshot catturati su PS5
Invece del pulsante Condividi del DualShock 4, il DualSense ha un nuovo pulsante Crea sul lato sinistro del touchpad, simboleggiato da tre linee che appaiono sopra il pulsante come un lampo, a differenza delle Opzioni a destra che sono solo tre linee orizzontali, identico al pulsante Menu sul controller Xbox.
Qualunque cosa tu stia facendo, premendo il pulsante Crea vengono visualizzate le opzioni nella parte inferiore dello schermo, proprio come il Centro di controllo quando premi il pulsante PlayStation. Questo è un modo rapido per accedere alle tue acquisizioni più recenti, visualizzate in un riquadro sul lato sinistro.
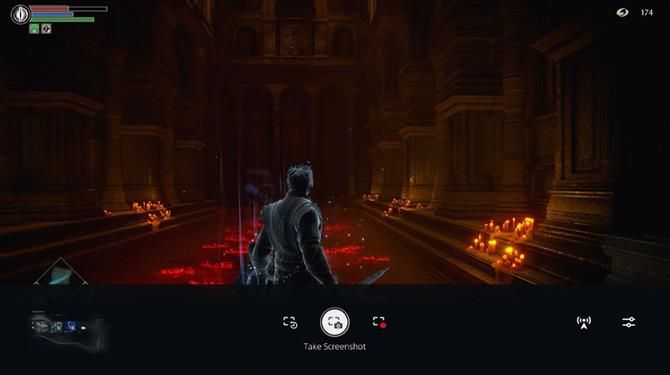
Basta premere X sul riquadro e si aprirà una finestra che ti consentirà di guardare i tuoi ultimi 15 screenshot e acquisizioni video, che puoi scorrere premendo L1 e R1 e condividere, modificare, salvare come preferiti o eliminare istantaneamente.
Naturalmente, queste sono solo le acquisizioni più recenti. Ma se vuoi accedere a tutto il gameplay e gli screenshot catturati, puoi farlo anche qui. Seleziona semplicemente l’opzione sotto “Vai alla galleria multimediale”.
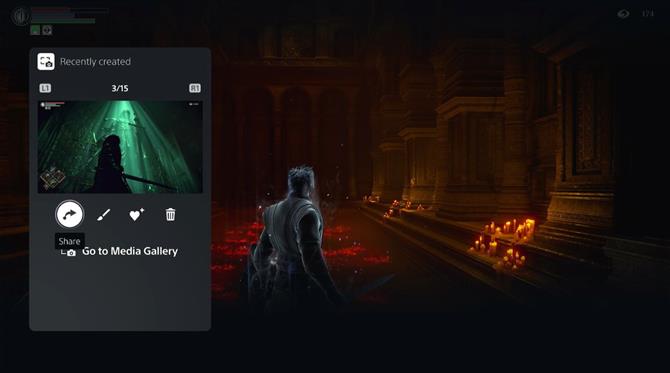
Verrà visualizzata la Galleria multimediale dove puoi trovare tutte le tue acquisizioni, inclusi i trofei, che per impostazione predefinita cattura anche un video del momento in cui ottieni un trofeo.
Questi sono raggruppati nelle seguenti schede: Tutto, Preferiti, Trofei e Album. Se vuoi solo cercare le acquisizioni per un gioco specifico, Album è la scheda che stai cercando.
Inoltre a sinistra ci sono altre due icone. Quella in alto ti consente di ordinare e filtrare le tue acquisizioni, mentre quella in basso ti consente di selezionare più immagini da eliminare, copiare su un’unità USB o condividere (ricorda che Twitter ti consente di condividere solo un massimo di 4 immagini per tweet).
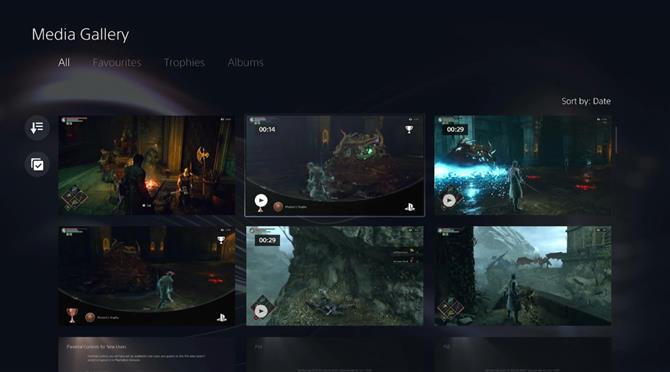
Puoi anche selezionare un’acquisizione video o uno screenshot da visualizzare a schermo intero, dove avrai le seguenti opzioni:
- Condividi sui social media
- Aggiungi ai preferiti
- Modifica (ritaglio per screenshot o ritaglio per video)
- Elimina
- Altro: ha due opzioni aggiuntive: Copia su unità USB e Informazioni, dove puoi scoprire la data di creazione del file, le dimensioni, le dimensioni e dove puoi persino rinominare il file.
In alternativa, è possibile accedere a quanto sopra tramite un rapido menu a discesa con le stesse opzioni semplicemente premendo il pulsante “Opzioni” quando si seleziona un’acquisizione.
Questo è il modo più veloce e intuitivo per trovare il gameplay e gli screenshot acquisiti sulla tua PS5. C’è tuttavia un altro modo per accedere alla Media Gallery. Ciò richiede che tu sia nella schermata principale, a cui puoi accedere tenendo premuto il pulsante PlayStation. Da lì, vai su Impostazioni, l’icona a forma di ingranaggio in alto a destra dello schermo.
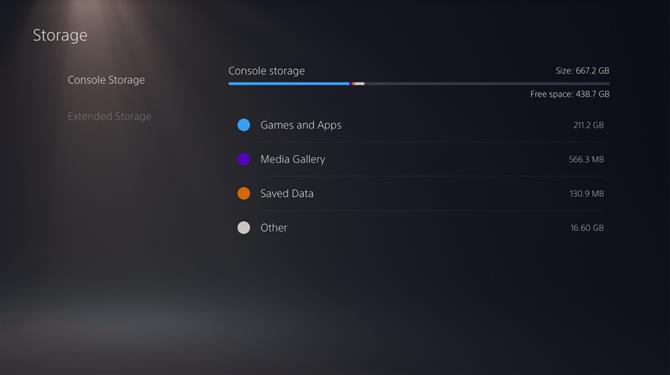
In Impostazioni, vai su Archiviazione e ti porterà alla tua Console di archiviazione dove puoi vedere quanto del tuo SSD è stato occupato da giochi, app, dati di salvataggio, nonché dove puoi selezionare la Galleria multimediale.
Questo metodo è abbastanza simile a come accederesti alle acquisizioni sulla tua PS4 e, per abitudine, potrebbe essere il modo in cui alcuni utenti preferiranno farlo. Ma dobbiamo ammettere che il pulsante Crea rende molto più facile trovare gli screenshot e le catture senza lasciare o sospendere il gioco.
Per ulteriori informazioni su come ottenere il massimo dalla tua PS5, ecco un elenco di tutti i giochi compatibili con il lancio e con le versioni precedenti a cui puoi giocare.
Oppure, se stai iniziando da nuovo, ecco tutto incluso nella raccolta PS + su PS5.

